 |
작년 4분기 국내 스마트폰 판매량에서 안드로이드 스마트폰(이하 안드로이드폰)이 차지한 비율 96.2%. 안드로이드폰 사용자는 지금 이 시간에도 늘고 있지만 안드로이드폰을 제대로 활용하는 사람이 몇이나 될까? 안드로이드폰은 자유도가 높아 할 수 있는 것이 너무 많다 보니 사용자에게 더 어렵게 느껴진다.
착한 안드로이드 강좌는 안드로이드폰의 A부터 Z까지 알기 쉽게 설명한다(이 내용은 안드로이드 태블릿PC에도 적용된다). 이번 기사는 안드로이드폰과 PC를 연결하는 방법에 대해 알아본다.
스마트폰과 PC 연결하기
안드로이드폰은 별도 프로그램 없이도 PC와 연결해 자유롭게 파일을 교환할 수 있다. 마치 USB메모리를 사용하듯 안드로이드폰을 사용할 수 있는 것. 필요한 것은 PC, 마이크로USB 케이블(보통 안드로이드폰 구매 시 구성품으로 들어있다), 안드로이드폰이다.
 |
마이크로USB 케이블로 안드로이드폰과 PC를 연결한다. 만약 데스크톱PC에 연결한다면 되도록 본체 뒷부분의 USB포트에 연결하자. 그편이 전송 속도가 빠르고 안정적이다.
USB 연결 모드 선택
아마 처음으로 PC와 안드로이드폰을 연결했다면 컴퓨터에서 자동으로 알맞은 USB 드라이버를 설치할 것이다. 기종에 따라 다르지만 LG전자 최신 스마트폰 중에는 기기 자체에 드라이버를 내장해 PC와 연결하면 자동으로 설치하는 것도 있다.
이 과정으로 넘어가지 않는다면 두 가지를 확인할 것. 첫째, 안드로이드폰과 PC의 연결 모드를 확인한다. 제대로 연결이 된 상태라면 안드로이드폰 상단바에 '삼지창' 모양의 USB 연결 알림이 뜰 것이다. 이를 한 번 눌러본다.
여기서 '미디어기기(MTP)'나 '미디어장치(MTP)'라고 돼 있는 항목을 선택한다('충전용'으로 선택하면 PC와 파일을 교환할 수 없다).
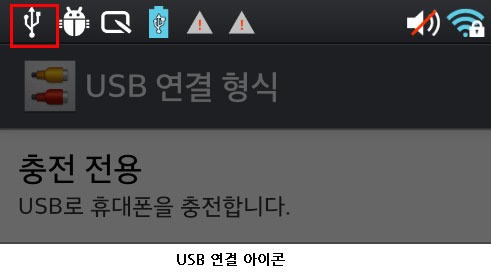 |
만약 PC가 적합한 드라이버를 설치하지 못했다면? 혹시 모르니 다른 USB 포트에 꽂아본다. 그래도 안 되면 제조사 홈페이지에 가서 휴대폰용 드라이버를 설치해야 한다. 설치 방법은 제조사 홈페이지에 자세히 나와 있으니 차근히 따라 하면 된다.
*삼성전자 통합 USB 드라이버(http://www.samsung.com/sec/support/pcApplication/UPGRADE/)
*LG전자 통합 USB 드라이버(http://www.lgmobile.co.kr/lgmobile/front/download/softwareDownloadPop.dev?swRegNo=5)
*팬택 USB 드라이버(http://www.pantechservice.co.kr/down/software/main.sky)
사진 옮기기
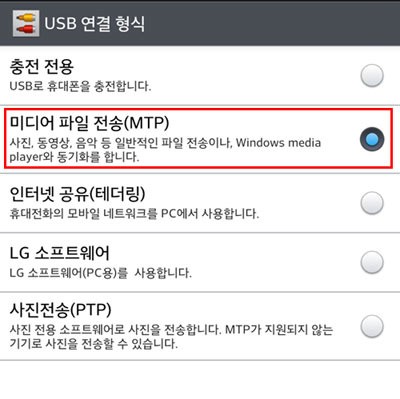 |
제대로 연결이 됐다면 '내 컴퓨터' 안에 안드로이드폰 모델명이 이름인 폴더가 나타난다. 이 폴더를 열면 마치 C 드라이브에 들어갔을 때처럼 수많은 하위 폴더가 사용자를 반길 것이다. 이제 우리의 임무는 이 광활한 공간에서 내가 저장해 둔 사진을 찾는 것으로 좁혀진다. 아무 폴더나 열어보는 것은 괜찮지만 잘 모르는 파일을 정리한답시고 지우거나 옮기면 자칫 애플리케이션(이하 앱) 실행 시 오류가 날 수도 있으므로 조심해야 한다.
만약 사진만 옮기고 싶다면 '카메라(PTP)'를 선택해도 된다. 이 경우 PC와 연결했을 때 이미지 파일만 보인다.
이 많은 폴더 중 어디에 내가 찍은 사진이 있을까? 안드로이드폰은 대부분 앱 이름대로 폴더를 만들어 파일을 관리한다. 그래서 어떤 앱으로 사진을 찍었는지가 중요하다. 만약 스마트폰 기본 카메라 앱으로 찍었다면 'DCIM' 폴더 속 'Camera' 폴더 안에 사진이 있을 것이다. 이 사진을 복사해 PC로 옮기면 된다. 이 폴더 안의 사진을 지우면 안드로이드폰에서도 지워진다. 그렇다면 응용편, 만약 다른 이미지를 가져다 지금 그 폴더에 넣으면? 안드로이드폰에서도 그 사진이 보인다.
기본 카메라 앱이 아닌 다른 앱으로 사진을 찍었다면? 그 앱의 이름을 토대로 폴더 이름을 유추할 수 있다. 보통은 그 앱의 이름과 사진 저장 폴더의 이름이 일치하지만 아닌 경우도 있다. 예를 들어 기자가 'Helmut'이란 앱으로 사진을 찍었는데 아무리 찾아도 스마트폰 내에 Helmut이란 이름의 폴더가 없었다. 알고 보니 이 앱은 'dk.codeunited.helmut'이란 이름의 폴더를 사용하고 있던 것. 이럴 땐 '검색' 기능을 활용하면 더 쉽게 찾을 수 있다.
윈도 창 오른쪽 위에 있는 '검색 창'에서 그 앱의 이름을 영어로 검색해 본다. 검색어를 포함한 이름의 폴더를 찾아준다.
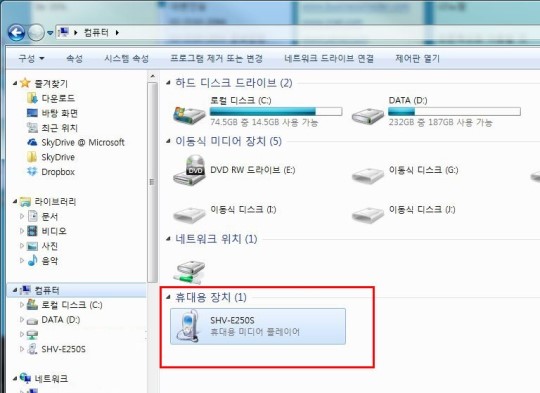 |
참고로 사람들이 궁금해할만 한 대표적인 폴더의 위치를 소개한다. 일단 사진은 'DCIM', 'Pictures' 폴더에 거의 있다고 보면 된다. 아래 위치는 제조사별, 기종별로 조금씩 다를 수 있으니 참고로만 활용할 것.
*기본 카메라: dcim-camera
*네이버 카메라: dcim-naver camera
*스크린샷: pictures-screenshot
*카카오톡에서 저장한 사진: dcim-camera
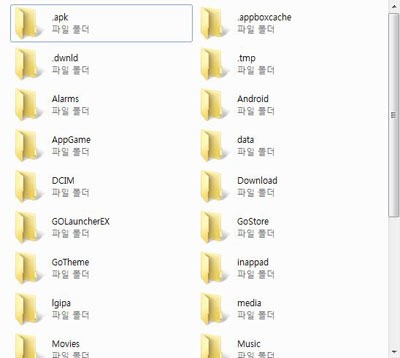 |
*카카오톡에서 저장한 동영상: video
*다음카페에서 저장한 것: daumcafe
*네이버 카페에서 저장한 것: navercafe
*그 외 인터넷 서핑 시 저장한 것: download
응용편, 스마트폰에 파일 넣기
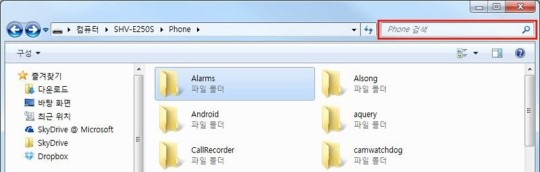 |
응용편이다. 전 단계를 무리 없이 수행한 사람이라면 이 부분은 누워서 떡 먹기다. 이제 스마트폰에 이미지, MP3, 동영상 등의 파일을 넣어본다. 이뿐만 아니라 전용 앱을 이용하면 PDF, 워드 문서 등도 스마트폰으로 편집하거나 볼 수 있다. 스마트폰이 정말 '내 손안의 PC'가 되는 것이다.
먼저 스마트폰을 PC와 연결한 후 파일을 옮겨 넣을 새폴더를 하나 만든다. 만약 pictures, mp3, movies 등 내가 만들려 했던 폴더가 이미 있다면 이곳에 넣어도 상관없다. 다만, 자신이 파일을 넣어 둔 폴더는 나중을 위해 기억해두면 좋다.
이렇게 파일을 추가했다면 별다른 과정을 거치지 않아도 이미지는 갤러리 앱에서, mp3는 음악 플레이어 앱에서, 동영상은 동영상 플레이어 앱에서 바로 확인할 수 있을 것이다. 만약 찾을 수 없다면 탐색기 앱을 활용할 것. 윈도에 '윈도 탐색기'가 있듯이 이 앱으로 스마트폰 내 폴더와 파일을 볼 수 있다.
탐색기 앱 중에서 'ASTRO 파일관리자' 앱이 가장 유명하다. 구글 플레이스토어에서 ASTRO 파일관리자 앱을 내려받아 설치한다. 앱을 실행한 후 '내 파일' 항목을 선택한다. 수많은 폴더 중에서 좀 전에 파일을 저장한 폴더를 찾아 누른다. 그 안에 애타게 찾던 파일이 있을 것이다. ASTRO 파일관리자 앱은 파일을 찾는 것뿐 아니라 파일의 이름 변경, 위치 변경, 파일 삭제 등 많은 것을 할 수 있다. 유용한 앱이니 꼭 설치해두자.
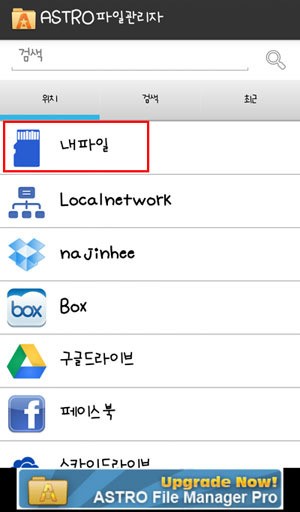 |